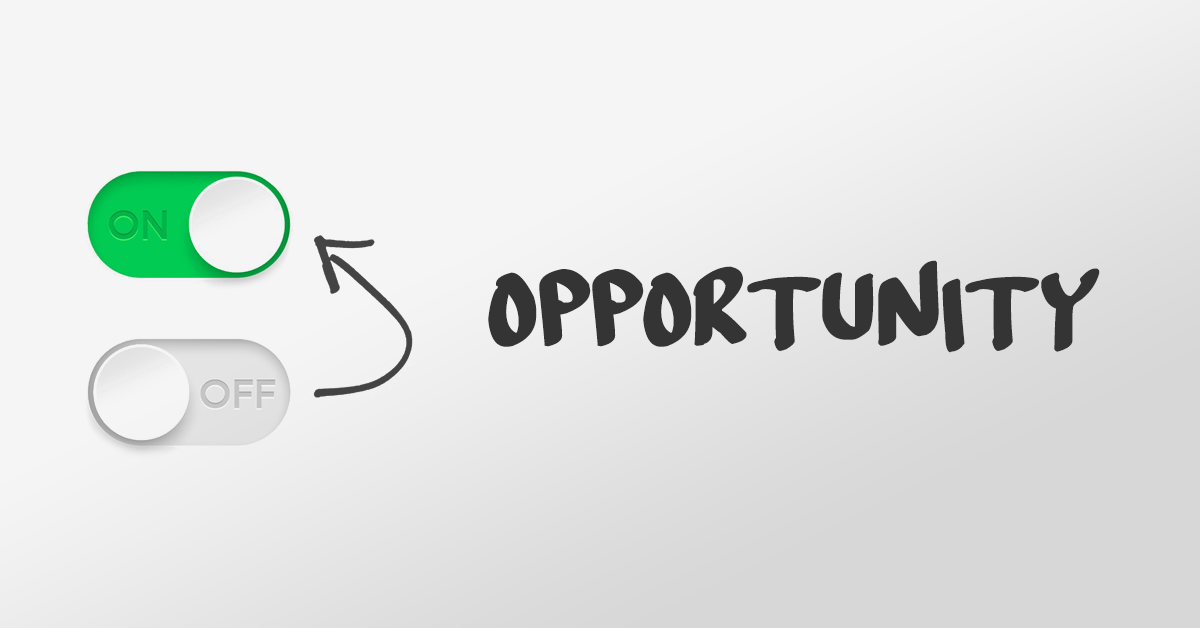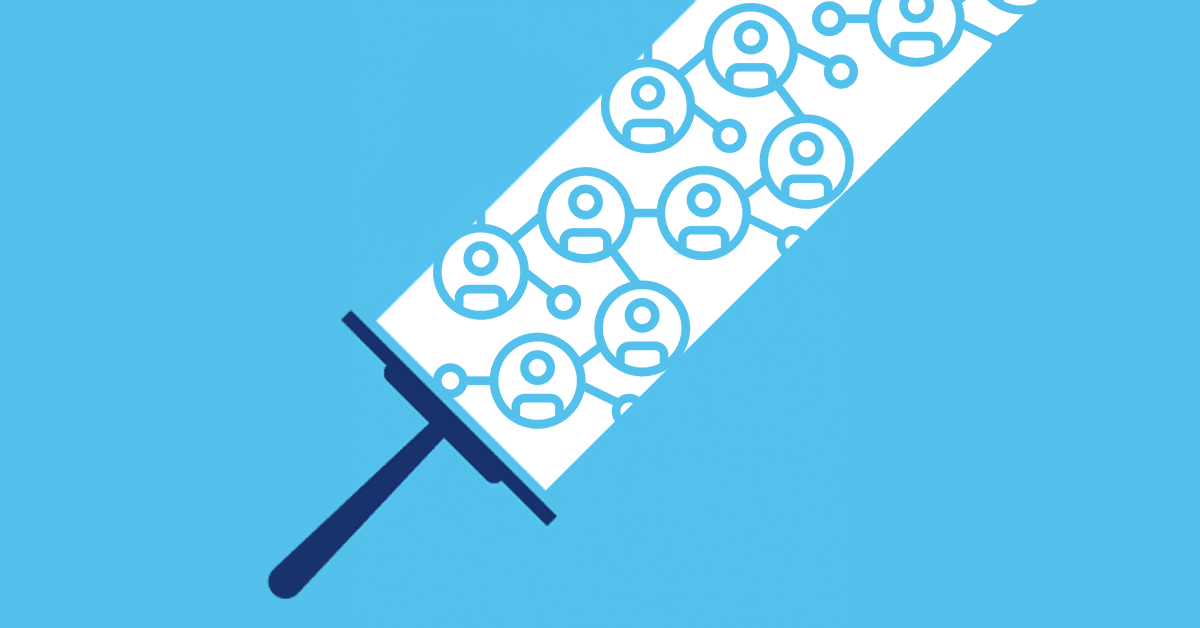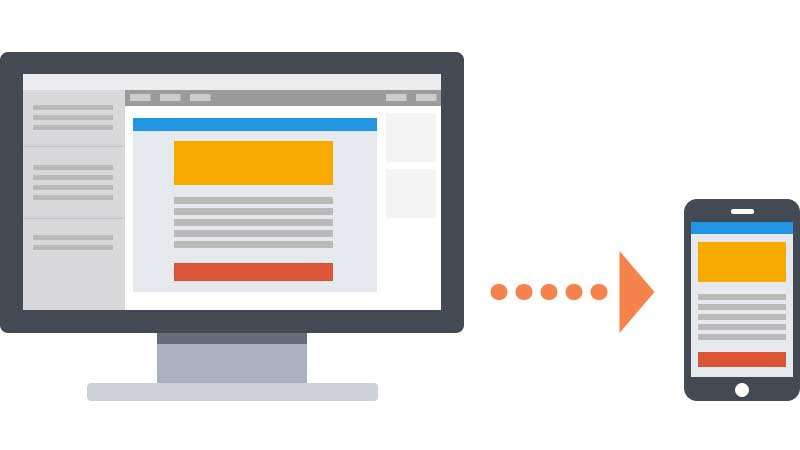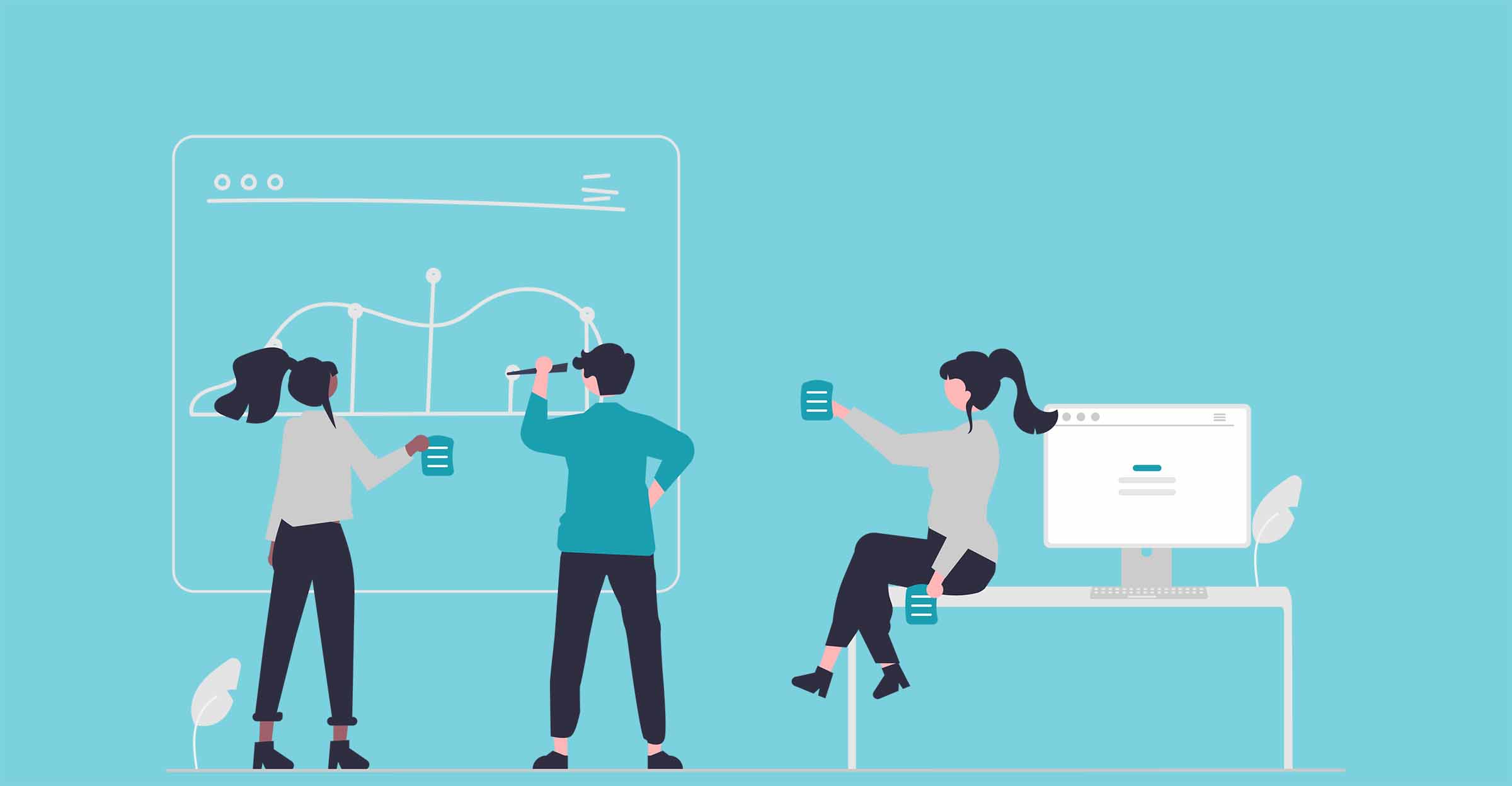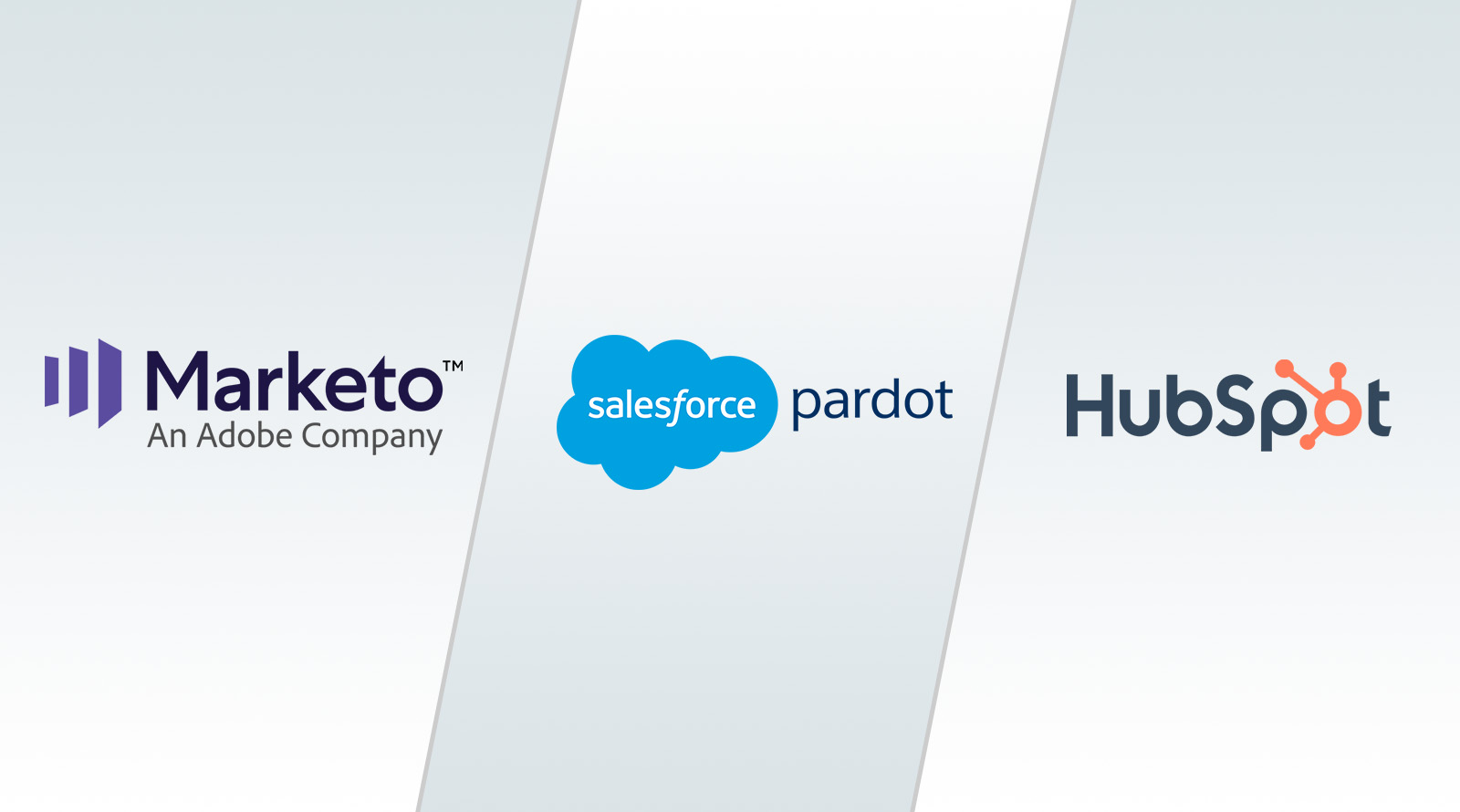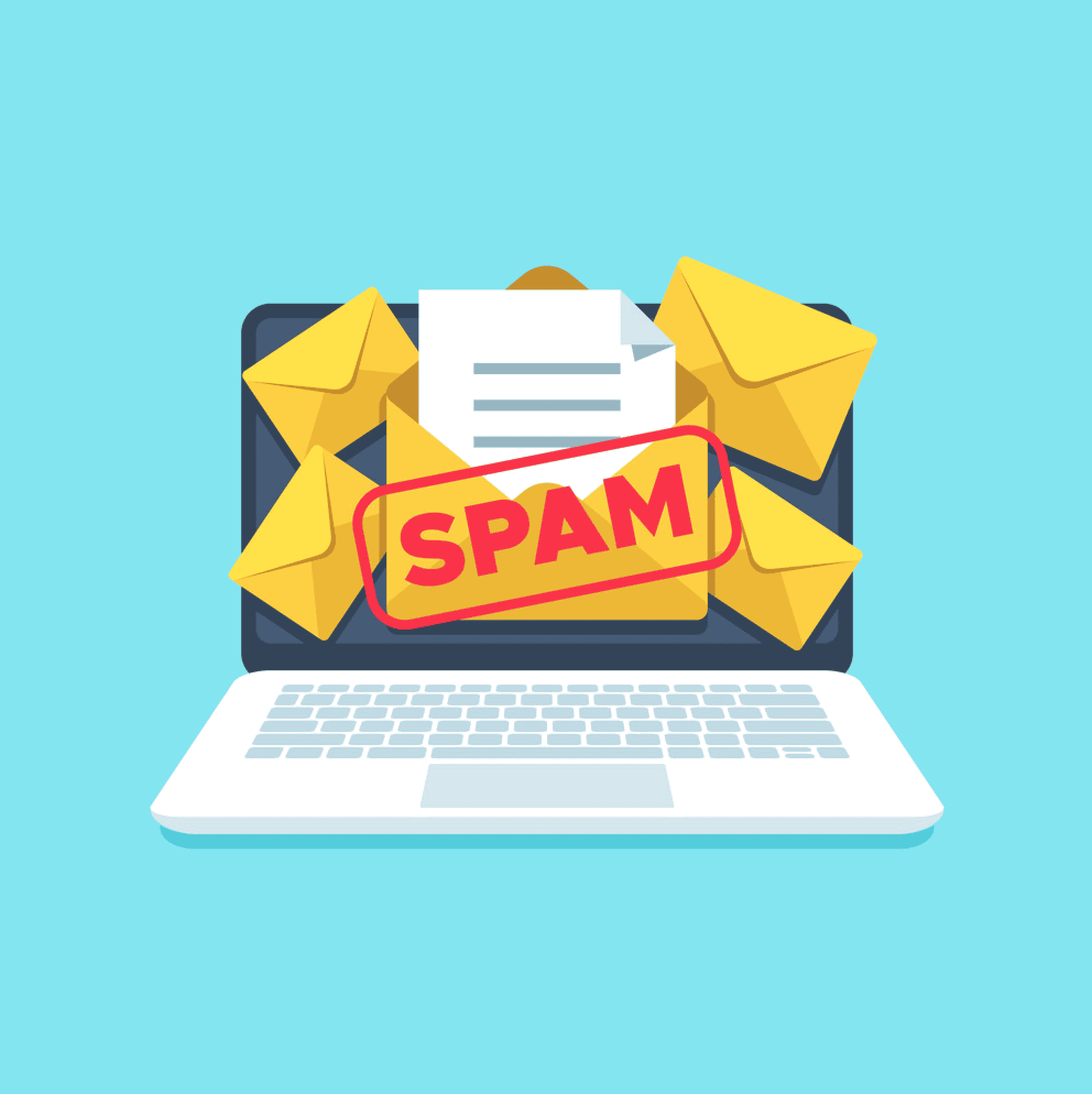8 Tips for Building a Marketo Subscriber Preference Center
Building a preference center in Marketo is a great way to ensure you are delivering timely, relevant content in a busy digital world. Tailoring your content allows you to build trust with your audience and keep them engaged. Preference centers also provide an alternative for leads who are considering opting out and can help ensure compliance with regulations that require “clear and specific” consent. If you’re considering creating your first subscription center and don’t know where to start, here are some concrete steps to get you going.
Building a preference center in Marketo is a great way to ensure you are delivering timely, relevant content in a busy digital world. Share on XDecide on Subscription Types
Before you can get started on building anything, you’ll need to take a good look at your email marketing strategy – what are your prospects subscribing to? The most common option I see is by content type (e.g. webinars or events), but it’s actually my least favorite. You likely create assets that cover a variety of topics that may or may not be relevant to each visitor. Some more customized options might include options by job role, industry, product type, or topic. Look at your current emails for inspiration – what different ways could you categorize the emails you are already sending? Once your subscription center is live, you’ll need to provide content for each subscription category, so it helps to choose categories that align with the types of emails you already write. Be sure to include an option to subscribe and unsubscribe to all categories.
Additional Options
Aside from content categories, a preference center can also serve some other purposes. One option is to adjust email frequency. This could be limiting to a specific number of emails per month, pausing emails for 90 days, or opting in to a monthly or quarterly newsletter rather than individual pieces of content. The more options you can provide, the better, but keep in mind that you’ll need the resources to execute on each one.
Another popular addition is a “not you?” or “update my contact info” option. It’s a good user experience to pre-populate email address and other key information, but what if they clicked through a forwarded email or are changing jobs or had a recent name change? A “not you?” button can take the lead to a clean, uncookied form to fill out from scratch, while an “update my contact info” option gives leads an opportunity to correct any information that may be out of date.
Create Custom Fields
First, you’ll need to create a checkbox field for each category. I recommend using a standard prefix for each field (e.g. “SUB: Marketing Operations Content”) so it will be easy to recognize and find relevant fields. I would also recommend documenting additional data around subscriptions, especially if you are subject to any email compliance laws, like GDPR or CASL. Some key fields you may want to consider are IP, Opt-In Date, Opt-In Source/Format, Opt-In Notes, and/or Request for Deletion. If you are including an option to update contact information, you will want to create a new field for new email address and old email address to prevent a new person record from being created.
For any fields you’d like to sync to CRM, be sure to create them within your CRM to sync over. Only fields that will be Marketo only should be created within Marketo.
Create a Program
It’s best practice to create a Marketo program to hold all of your related forms, pages, operational campaigns, and lists, so now is a good time to do that. I also recommend adding a program tag for “subscription type” that can be used to categorize email sends. You may even want to go as far as creating program templates for each subscription category to make things easier for your team when sending emails.
Create a Form and Landing Page
You’ll need a preference center page which can be hosted on your website or a Marketo LP, but if you’re opting to use your CMS, then it’s best practice to use an iframe to retain form functionality. Make sure pre-fill is allowed to display current subscription preferences and contact data. Ensure that any checkbox fields are not pre-checked. It’s a best practice for everyone, but is especially important if you are subject to certain email privacy laws. You will also need a confirmation page. If you are planning to use a double opt in, you’ll want to create a confirmation email and may want a separate confirmation page for those opt ins.
Be sure to include any relevant disclosures such as privacy policies that may be required. This information can be conditional based on country using JavaScript or standard Marketo form features. If your audience speaks multiple languages, you may need multiple landing pages/forms or to use dynamic content.
Build Out Smart Campaigns
You’ll need to build out a handful of campaigns to manage your subscription center including:
Backfill: You’ll need to decide what to do with your existing database. Be sure to consider current opt outs and any applicable privacy laws, but you may want to opt in your current mailable list to all categories or make strategic calls based on what info you already have (e.g. anyone with a role of Marketing Ops only gets subscribed to your Marketing Ops content).
Preference Form Opt-Ins: This should be used to fill any tracking fields you may be using (Opt-In date, for example). I also prefer to use static lists for each category type, so this smart campaign is what I would use to update those as well. If you are using double opt-ins, you’ll want to split this campaign into two, one for the initial opt in and one for the final opt in and include a step for sending your confirmation email.
Implicit Opt-Ins: If someone opts in from an asset form or comes in through another avenue, like an in person event, this campaign should update their preferences in the same way as the backfill campaign.
New Opt-Outs: This should uncheck any selected categories, remove from any related lists, clear any additional opt-in fields, and data stamp opt out, if applicable.
New Contact Info: If you’re allowing leads to provide a new email address on the same record, you’ll need a smart campaign that will copy the existing email address to an old email field and then copy the new email field into the standard email address field. You can use this same logic for name fields if you would prefer to prevent leads from updating these fields directly.
Frequency changes: If you are offering an option to pause, reduce cadence, or only receive newsletters, you’ll need to build smart campaigns to manage those as well, using additional lists and/or wait steps and the marketing suspend field.
TEST, TEST, TEST
Do a full QA of every scenario you can think of – opt in from various sources, choose different variations of checkboxes, opt out, then opt back in, etc. Look for any holes in your logic.
Go Live
Document a process for sending emails moving forward and make sure the whole team is trained on any process changes including new tags, lists, or templates to reference, and categorizing content.
Run your batch campaigns and turn on your triggered ones. Monitor your preference center campaigns and lists closely for the first few weeks for any issues.
Your unsubscribe page can either replace your unsubscribe link or you can include both. Ensure all templates have the correct information. If you are retiring the unsubscribe page completely, you may also want to set up a redirect from the unsubscribe page.